Blurring text or an image in Microsoft paint application in Windows? The world knows, that there's no Blur tool in Microsoft Paint. Of course true, but it does not mean that you cannot blur text or an image in MS paint. Here's a simple trick to do that.
NoteDraw the guild lines. These lines are what will give you a basic idea of what the shape of the face is. An average paint job is about 3500. Thats a driver quality job with a couple minor door ding repairs included. Paint is applied with 3 coats color, 3 coats clear. Unless you want an issue with the paint manufactures who wont warranty a job in excess of 2-4 mills. (Thats factory specs) Average paint job for a restoration or show car is 5500-10k.
Download this app from Microsoft Store for Windows 10, Windows 8.1, Windows 10 Mobile, Windows Phone 8.1, Windows Phone 8, Windows 10 Team (Surface Hub). See screenshots, read the latest customer reviews, and compare ratings for Fresh Paint. Blendr desktop site.
What we are going to create is not BLUR effect exactly. But it's pixelate(ing) to hide sensitive information. You can create better blur effects in Image editing software's such as Adobe Photoshop, In-design, GIMP etc.
Blur effect in MS PAINT
Step 1: Click Select tool from the toolbar.
Step 2: Draw an outline around or select an area that you wish to blur.
Step 3: Re-size the selected area by holding one of the edge and drag it inward to make it smaller than the original size and then drag it outward to bring it back to original size.
Step 4: Repeat Step 3, until the selected area is distorted to give a better blur effect.
That's a pretty good trick isn't? Then let's play a guess game! Just ask this question to your friend – how many brush sizes are available in MS Paint? You will be surprised, MS Paint offers much more than what your friend would have guessed.
Tell us if you know better trick in the comment section below.

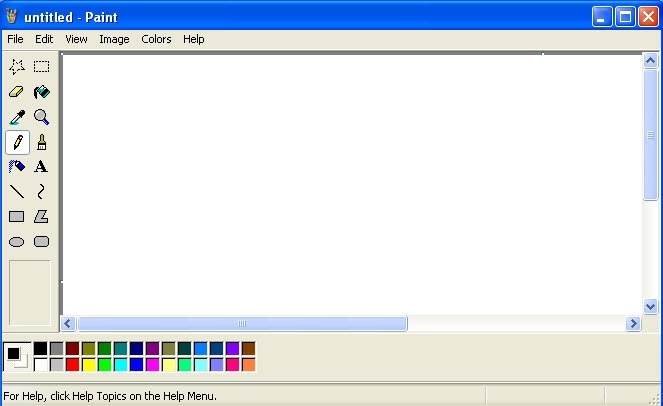
Was this article helpful?
YesNoBetter Than Ms Paint
Related Articles
[Thunderbird ver78]: Cannot sendmail: Peer using unsupported version of security protocolWindows cannot be installed to this disk [Solution]Install Qiskit on Windows 10 and Setup Jupyter NotebookWindows will soon have a Mac OS like Spotlight bar for SearchHow to get bleeding edge updates for Windows 10Delete unwanted Partitions to Free up Space on USB drive using Diskpart on WindowsBetter Ms Paint
I'm not very good at PhotoShop and I mostly use Paint to edit images. Yes, I know that it's not the best choice, but at least Microsoft guys have introduced a lot of good tools in 2010 Office program versions. But just imagine my frustration and amazement when I discovered that Microsoft Word has even more image editing features than Paint!
Pokemon home screen. So, ready, set, go. To get a wonderfully edited picture, you need Microsoft Word 2010, some image and your fantasy.
- Open MS Word;
- Open the folder with your pictures;
- Select a picture to drag-and-drop it in the opened Word file;
- To resize the picture, click on it and drag any corner of the picture;
Fine, now you've got the desired dimensions and here starts the most interesting. Right-click on the picture and select Image Properties. Let's start on the Shadow menu first:
There are ready templates where you can find multiple variants for shadow shapes, I usually select templates from the Outer Borders section.
Select the color of the shadow from the drop-down menu. Sometimes I go freak and select orange shadow for a blue image, looks crazy, but impressive.
If you look even more attentively, you'll notice that Microsoft Word can also change the color of your picture. To do that, right-click on the picture, select the Picture Format menu and find the Picture Color section. I painted my image black and white.
One more interesting feature is the Effects menu. Apply the same actions to the image as I described above and select the Effects menu. I bet the effects range is even better than the choice by some online image editors, here we can remember the late Picnic.
And one more feature that was just like a knock-down for me is the Figure Angle menu!
To sum up: there is nothing in Microsoft Paint that Microsoft Word cannot do! You can resize your images, turn them by any angle, play with textures, apply effects, adjust colors, add shadows, texts and background pictures in Microsoft Word. You can also select color temperature, set up transparency and much more. So, if you have Microsoft Word 2010 on your computer, maybe you'd better pay more attention to this wonderful application that can edit words and images as well.

